
No more sacrificing your focus.
Gaming while listening to music has never been this enjoyable. With Music Butler, you can now control the volume of your music player with the press of a single button.
Music Butler is a software application made for PC gamers who face the age-old dilemma of having to choose between listening to music and hearing their game properly. It lets you increase and decrease your music volume seamlessly, without having to interrupt your gaming flow or lose your focus.
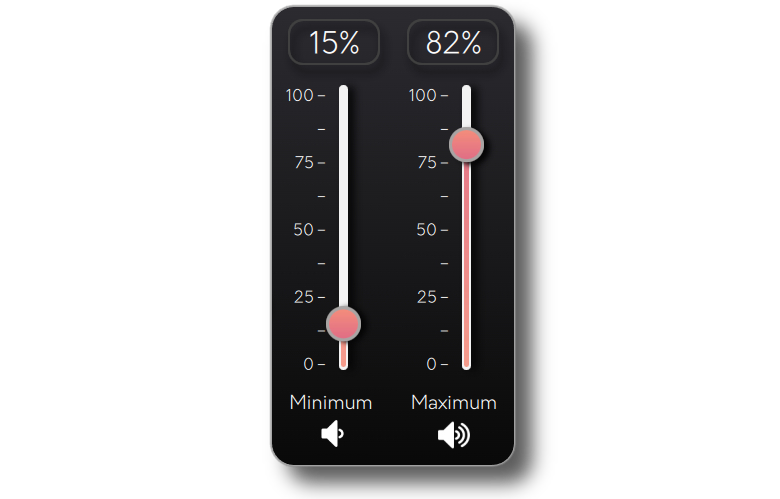
Alternate between two volume settings.
Set a maximum volume for when you want to hear the music, and a minimum volume for when you need to focus on the game. All that is left to do is pressing your hotkey to instantly switch between high and low.
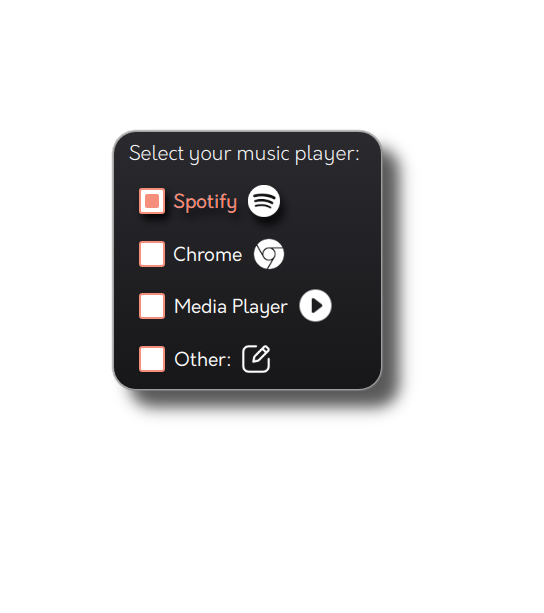
Works with any music player.
If your music player of choice isn't one of the three popular options, simply select the "Other" option and type in the process name of the software playing your music.
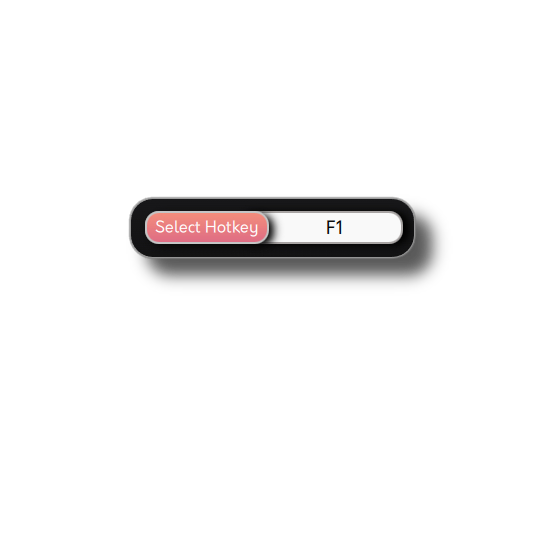
Choose any hotkey.
Music Butler allows you to choose any single keyboard or mouse button that you find the most convenient to use as a volume switch for your music.
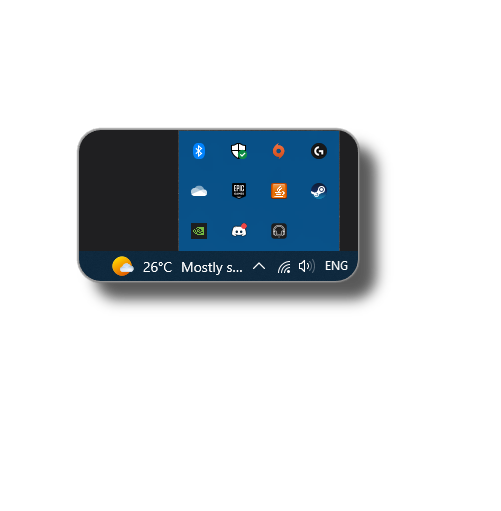
Let it run in the background.
The program stays out of your way after the application window has been closed, and can be accessed from the system tray at any time.
About
My name is Tim. I’m a software developer and video game enthusiast. For as long as I can remember, I have always enjoyed listening to music while playing games, but that would inevitably lead to me neglecting in-game audio and having to take the game less seriously as a result. Eventually, I decided to create a program that would give me some control over my PC's volume settings and, after a few dozen iterations, Music Butler was born.
If you’re a fan of Battle Royale games, you know that gaming for long periods of time can get boring and repetitive, especially when things like matchmaking, looting and running around the map in search of action make up a big part of the game experience. A lot of other game genres include quite a bit of downtime as well, and that explains why many players find it worthwhile to listen to music while gaming. Needless to say, having the ability to turn the music volume up or down with the press of one button is truly a game changer.
I’ve been playing Apex Legends for years now, and I’ve seen the issue with listening to music being brought up countless times by pro players, streamers, and mostly casual gamers within the Apex community. Personally, I found Music Butler easy to integrate into my gaming flow, and it has finally made it possible for me to enjoy music while still performing well in the game. So, I hope this app reaches as many people as possible because I’m confident they will find it just as useful as I do.
Read more
